คู่มือการใช้งาน
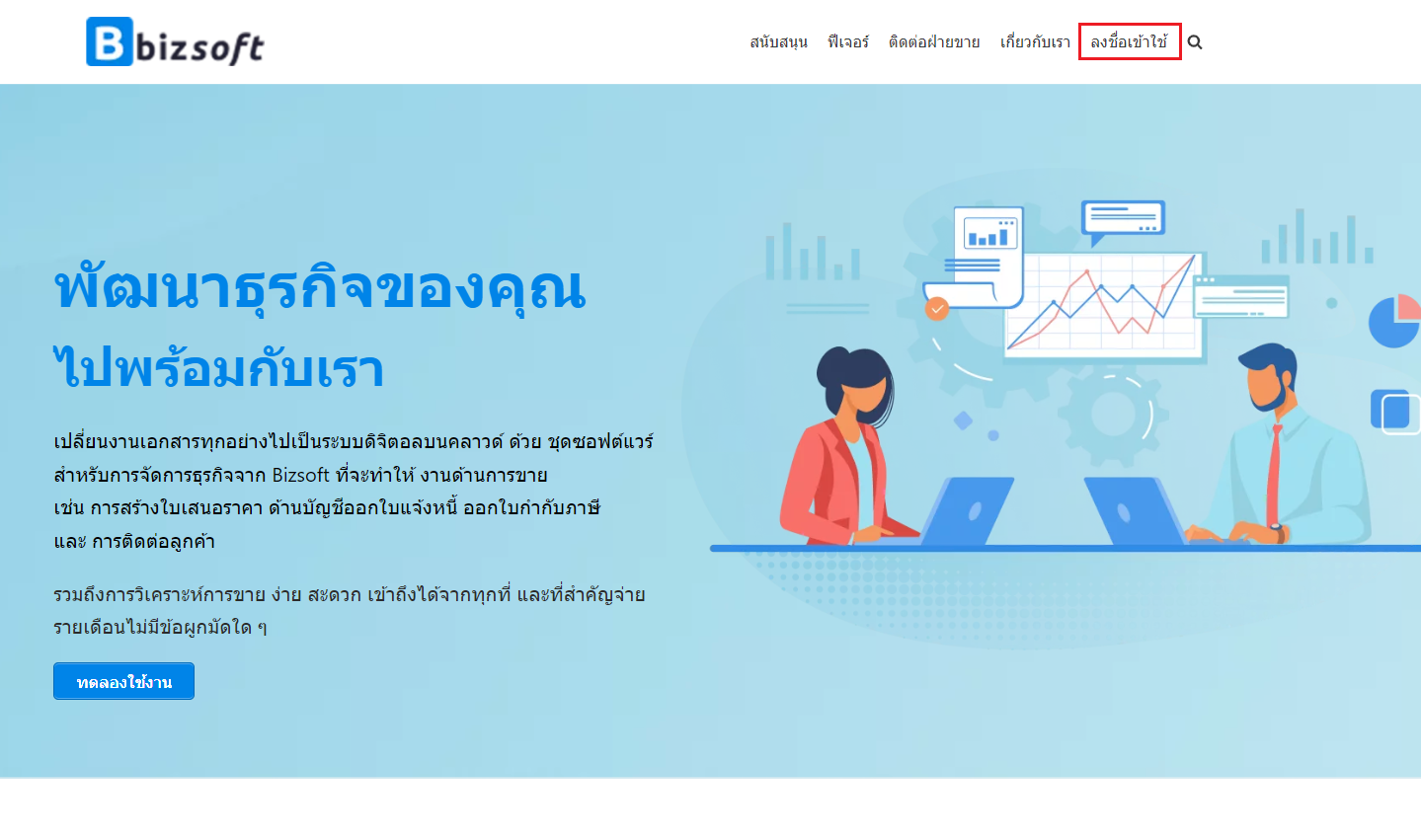
1. เมื่อคุณเรียกใช้เว็บไซต์ bizflow.in.th คุณจะเห็นหน้าหลัก หากคุณยังไม่ได้ลงทะเบียนบนเว็บไซต์ คุณสามารถลงทะเบียนตอนนี้โดย คลิกที่ปุ่ม ลงชื่อเข้าใช้

2. ระบบจะแสดงให้ลงทะเบียน คลิกปุ่ม Sign up
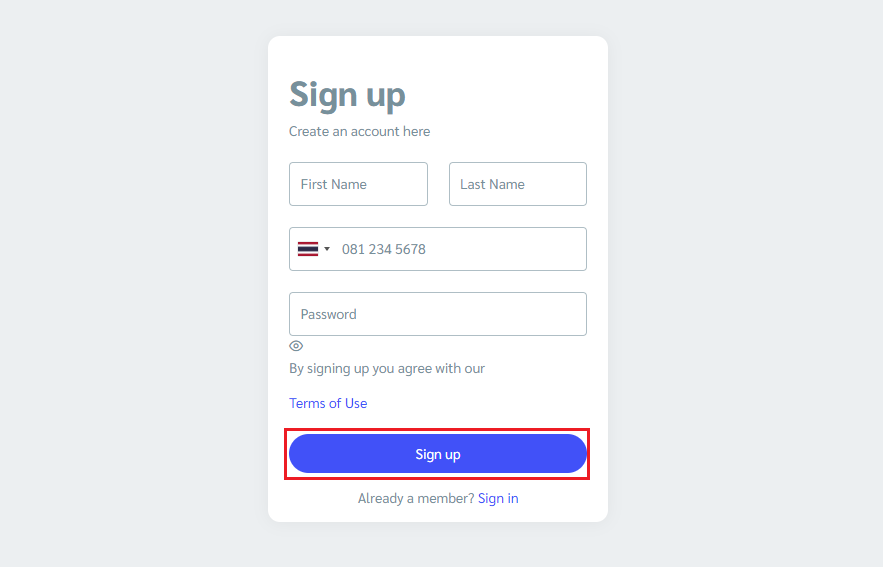
3. สร้างบัญชีของคุณโดยกรอกแบบฟอร์มลงทะเบียนง่าย ๆ เพียง
– กรอกข้อมูลส่วนตัวให้ครบ
– กรอกชื่อ / นามสกุล
– กรอกเบอร์โทรศัพท์
– กรอกรหัสผ่าน
– จากนั้น คลิกปุ่ม Sign up
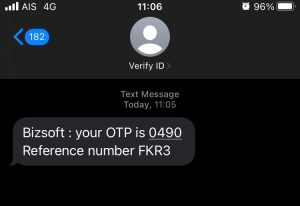
4. รหัส OTP จะได้รับข้อความที่โทรศัพท์
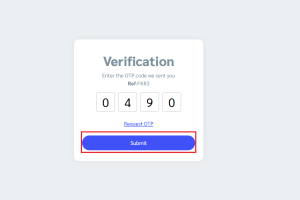
5. นำรหัส OTP จะได้รับข้อความที่โทรศัพท์มากรอก (รูปยกตัวอย่าง) จากนั้นคลิกปุ่ม Submit
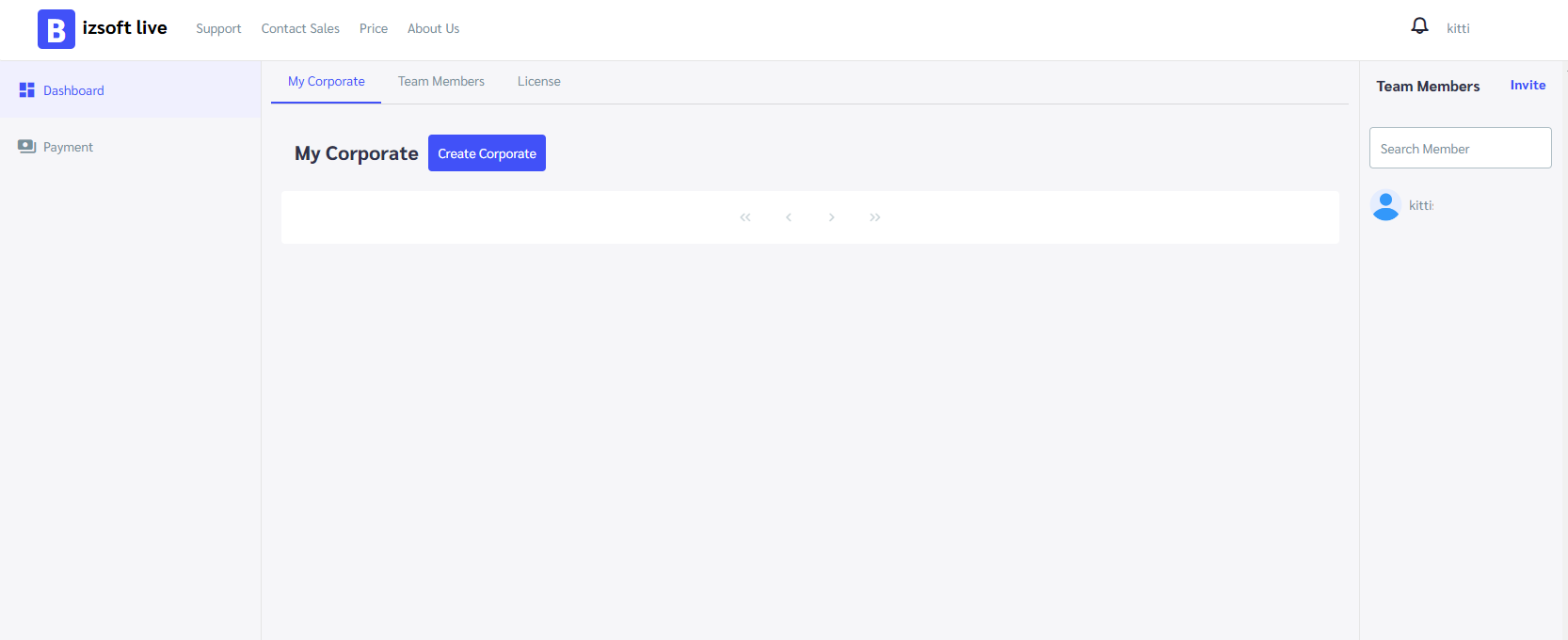
6. เข้าสู่ระบบ แสดง Dashboard พร้อมใช้งานระบบ Bizsoft
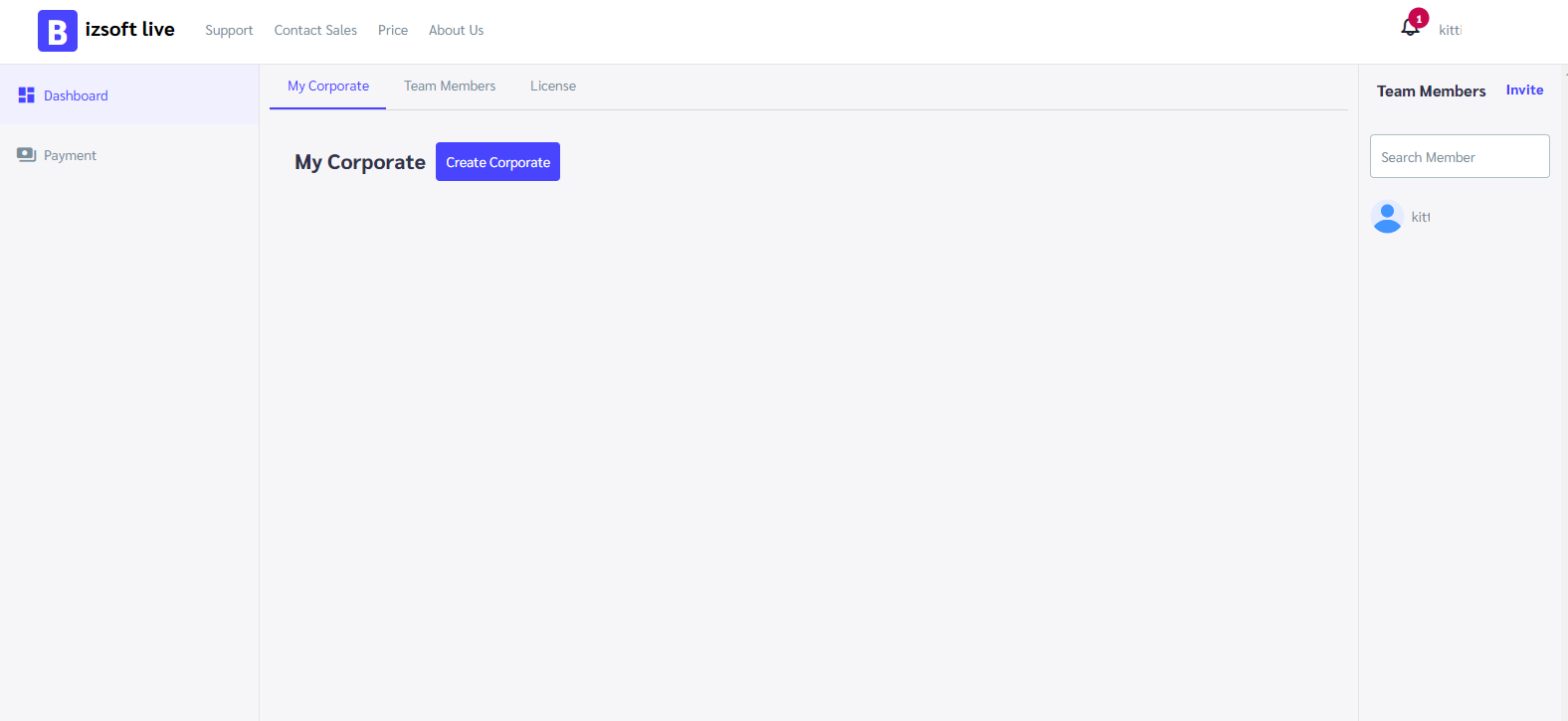
1. สร้างข้อมูลบริษัท คลิกปุ่ม My Corporate
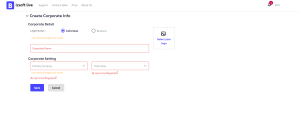
2. เลือกแบบ (Individual) ทำการกรอกข้อมูล, โลโก้, รายละเอียดให้ครบถ้วน
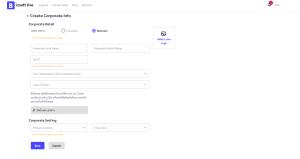
3. เลือกแบบ (Business) ให้ทำการกรอกข้อมูล, รายละเอียด, โลโก้, อัพโหลดไฟล์เอกสาร ให้ครบถ้วน
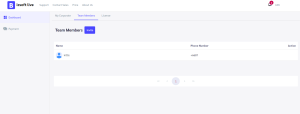
4. ทำการเพิ่มสมาชิกในทีม คลิกปุ่ม Invite
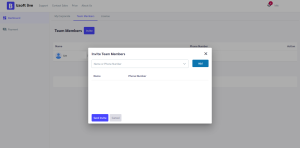
5. จะปรากฏหน้าต่าง ให้ค้นหาสมาชิกในทีมด้วยเบอร์โทรศัพท์, ชื่อ-นามสกุล จากนั้นคลิกปุ่ม Add แล้ว คลิกปุ่ม Send Invite (ส่งคำเชิญ)
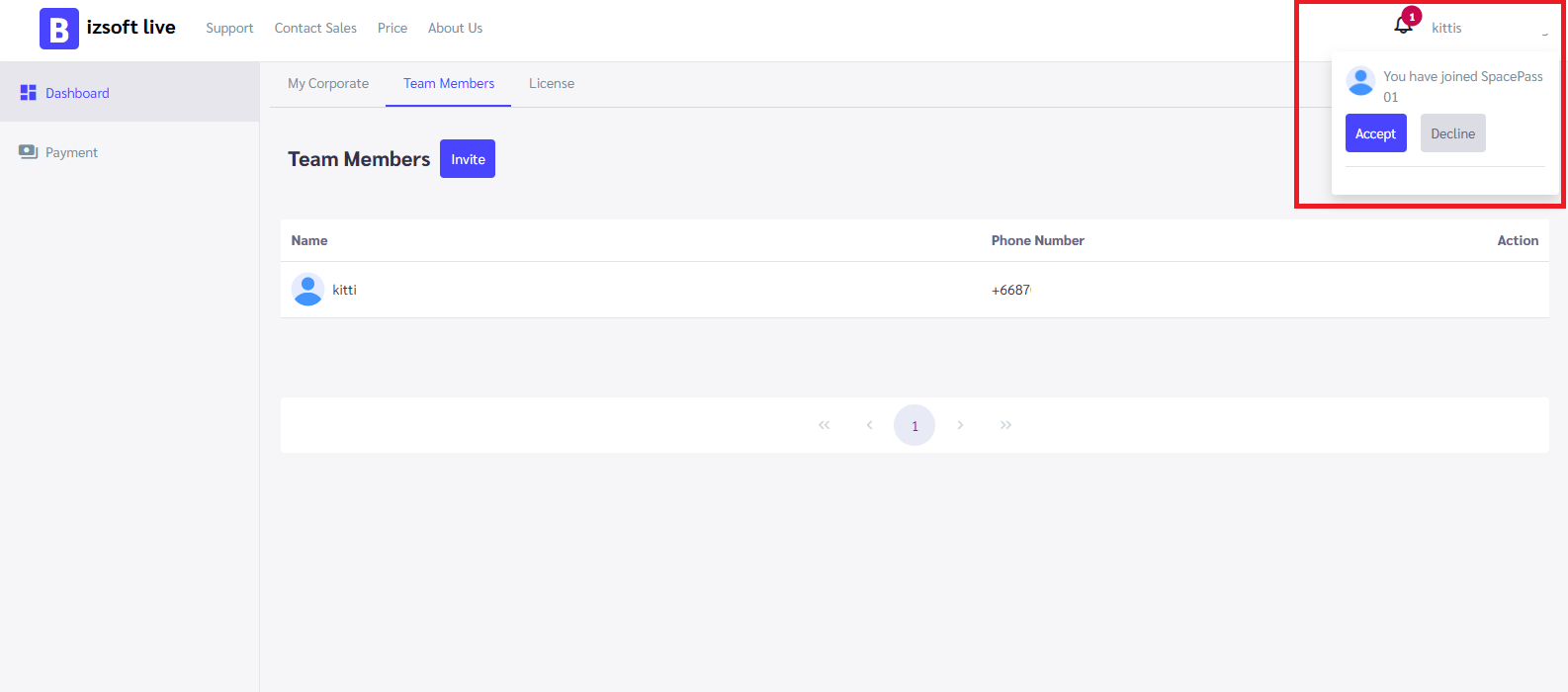
6. เมื่อเพือนสมาชิกที่ถูกคำเชิญจะแสดงคำแจ้งเตือนที่กระดิ่งด้านขวาบน แล้วให้ทำการ คลิกปุ่ม Accept เข้าร่วมกลุ่ม
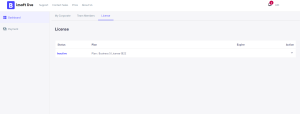
7. ทำการเช็ค License
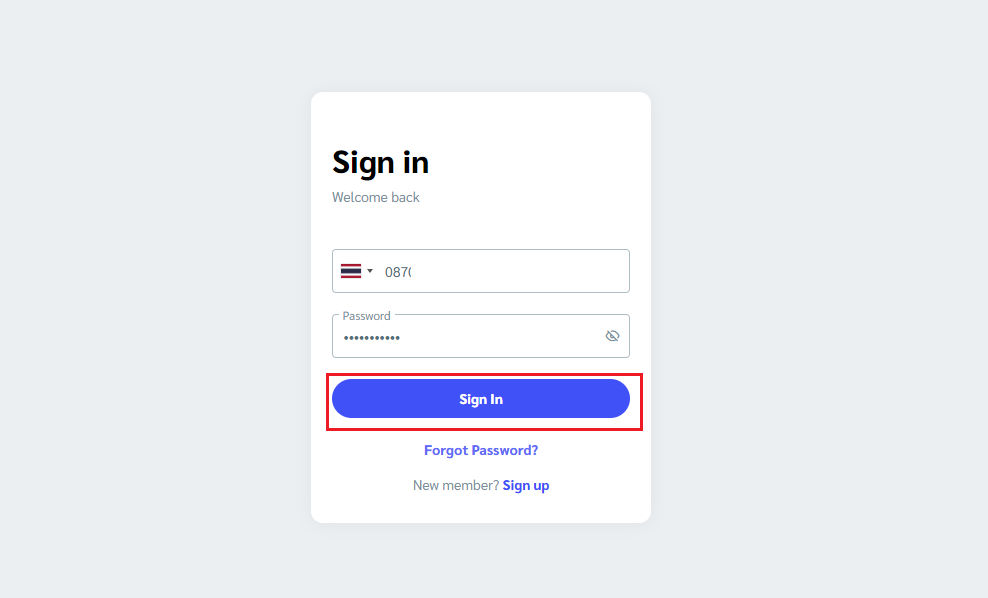
1. ล็อกอินเข้าระบบ
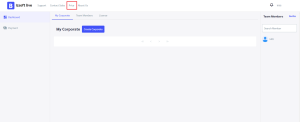
2. ไปที่ เมนู Price
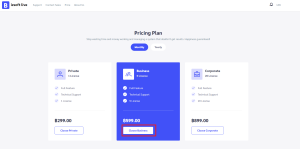
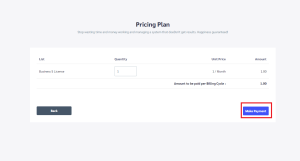
4. ระบบจะโชว์ แพ็คเกจราคาที่เลือกไว้ จากนั้นทำการ คลิกปุ่ม Make Payment
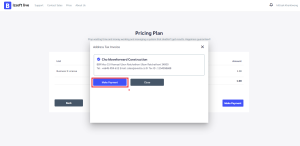
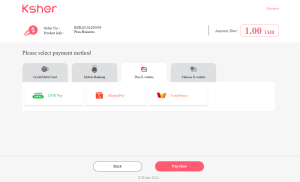
6. จากนั้นระบบจะแสดงช่องทางการชำระเงินบน ksher โดยลูกค้าสามารถเลือกวิธีการชำระเงินแบบไหน ซึ่งจะมีให้เลือกดังนี้
– Credit/Debit Card
– Mobile Banking
– Thai E-wallets
– Chinese E-wallets
– Alipay
– WeChat Pay
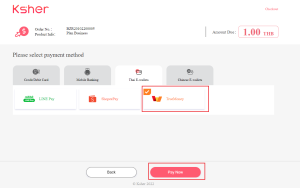
7. ตัวอย่าง จะทำการเลือกการชำระเงินแบบ Thai E-wallets โดยเลือก TrueMoney จากนั้นเลือก Pay Now
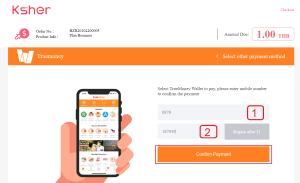
– กรุณากรอกหมายเลขโทรศัพท์มือถือ
– กดรับรหัส OTP
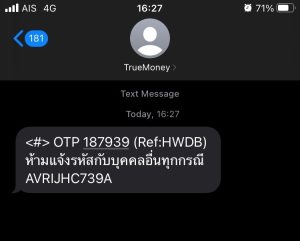
– คลิก Confirm Payment
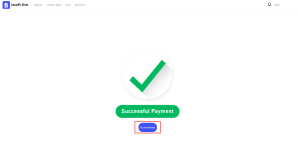
9. ชำระเงินผ่าน TrueMoney Wallet เรียบร้อย คลิกปุ่ม Go to Invoice
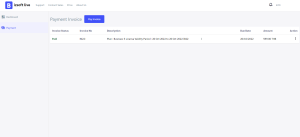
10. หน้า payment invoice จะแสดงรายการสั่งซื้อ License
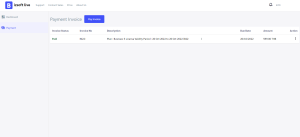
1. เมื่อทำการสั่งซื้อ License เรียบร้อยแล้ว จะโชว์ดังรูป
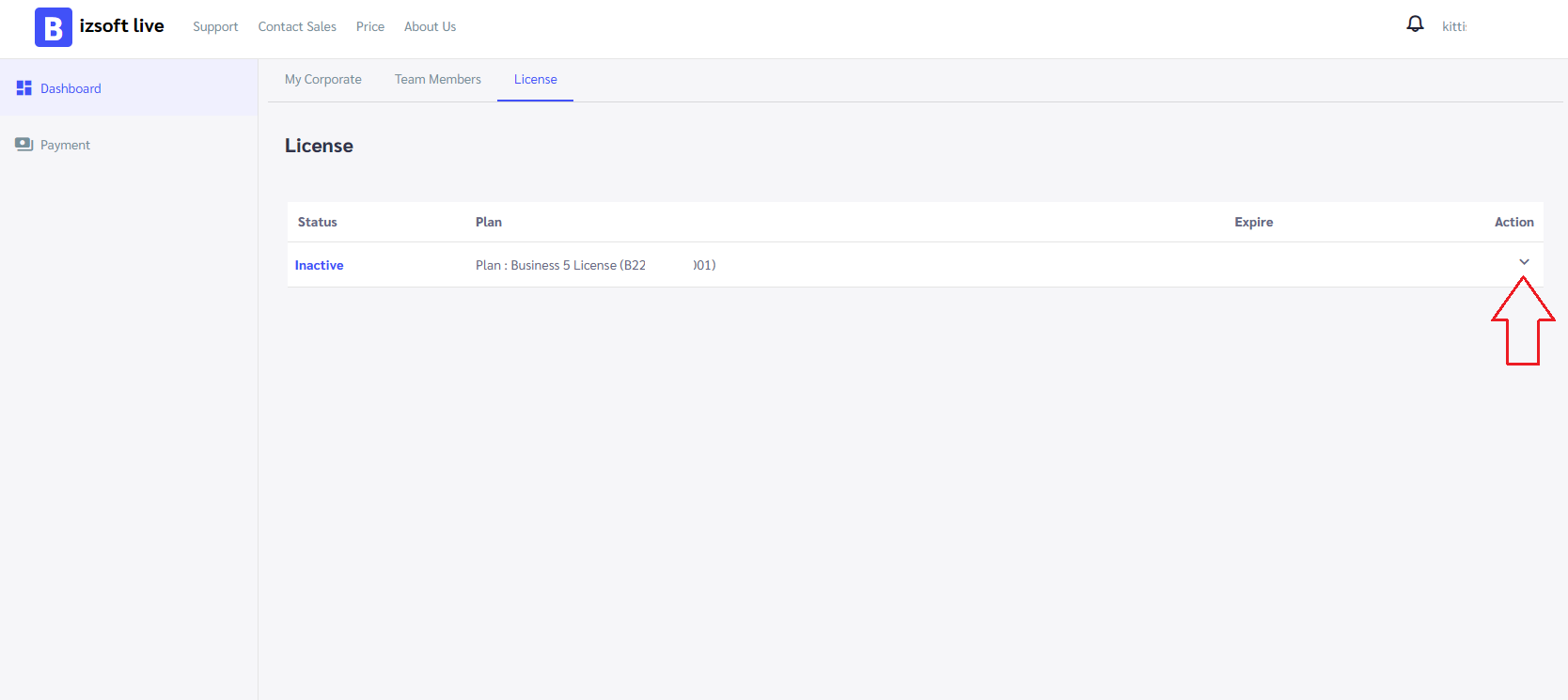
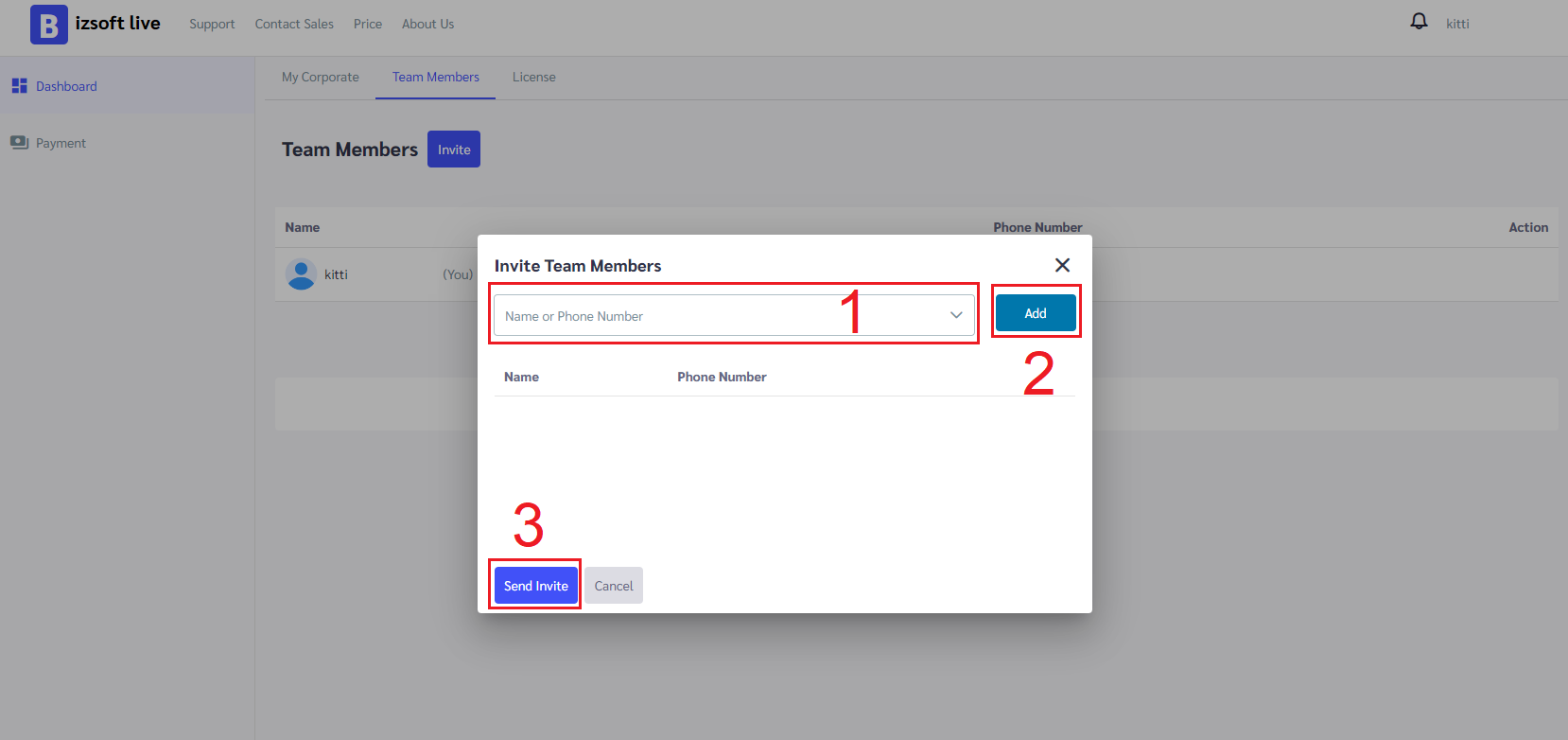
3. ทำการเชิญสมาชิกหรือพนักงานของบริษัท เข้าร่วมเพื่อจัดการระบบ เพียงใส่ชื่อ หรือ เบอร์โทรศัพท์ โดยไปที่แถบ Invite Team Members ให้ จากนั้นคลิกปุ่ม Add แล้วทำการ คลิกปุ่ม Send Invite เพื่อเชิญสมาชิก
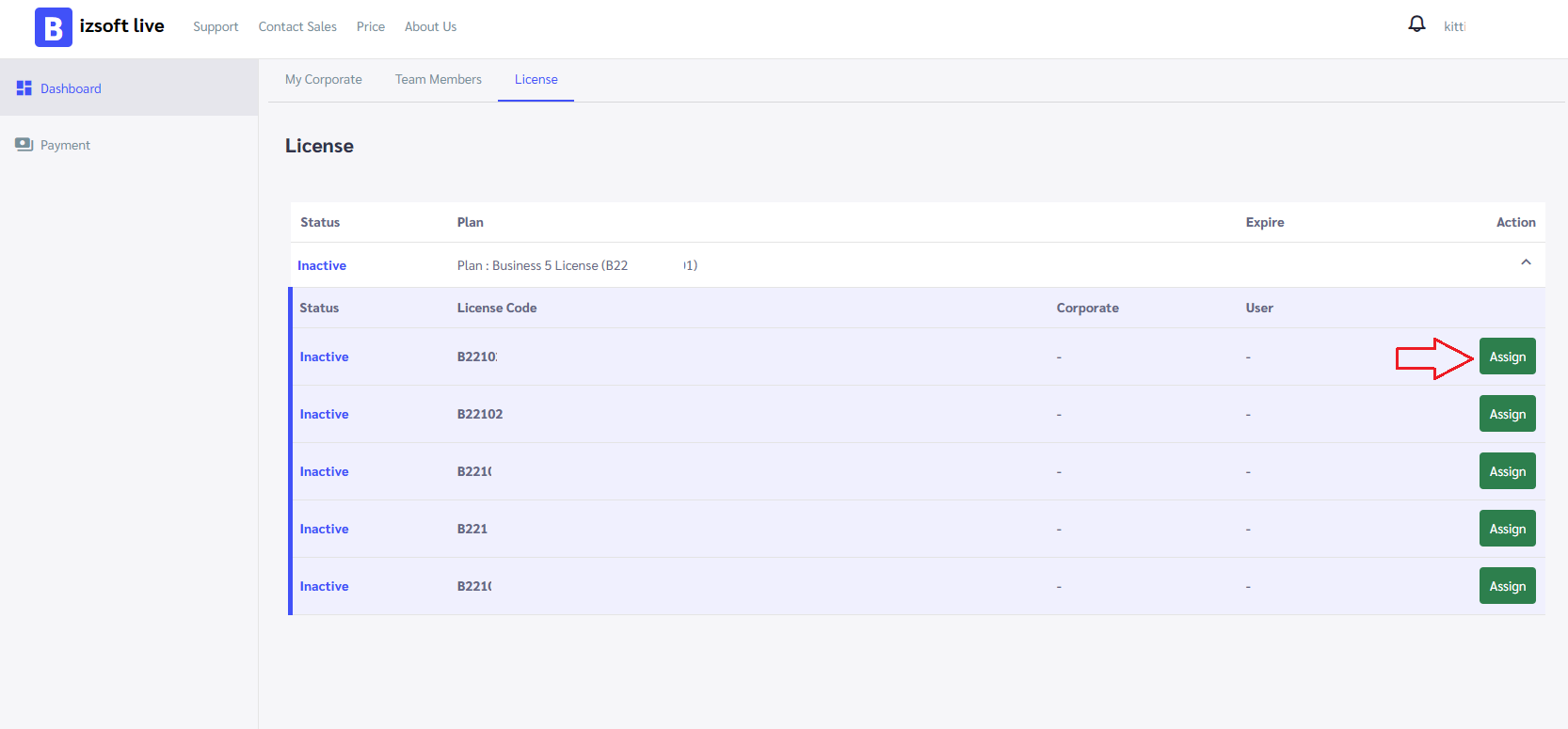
4. จากนั้นทำการ การ Assign License ให้สมาชิก คลิกที่ปุ่ม Assign
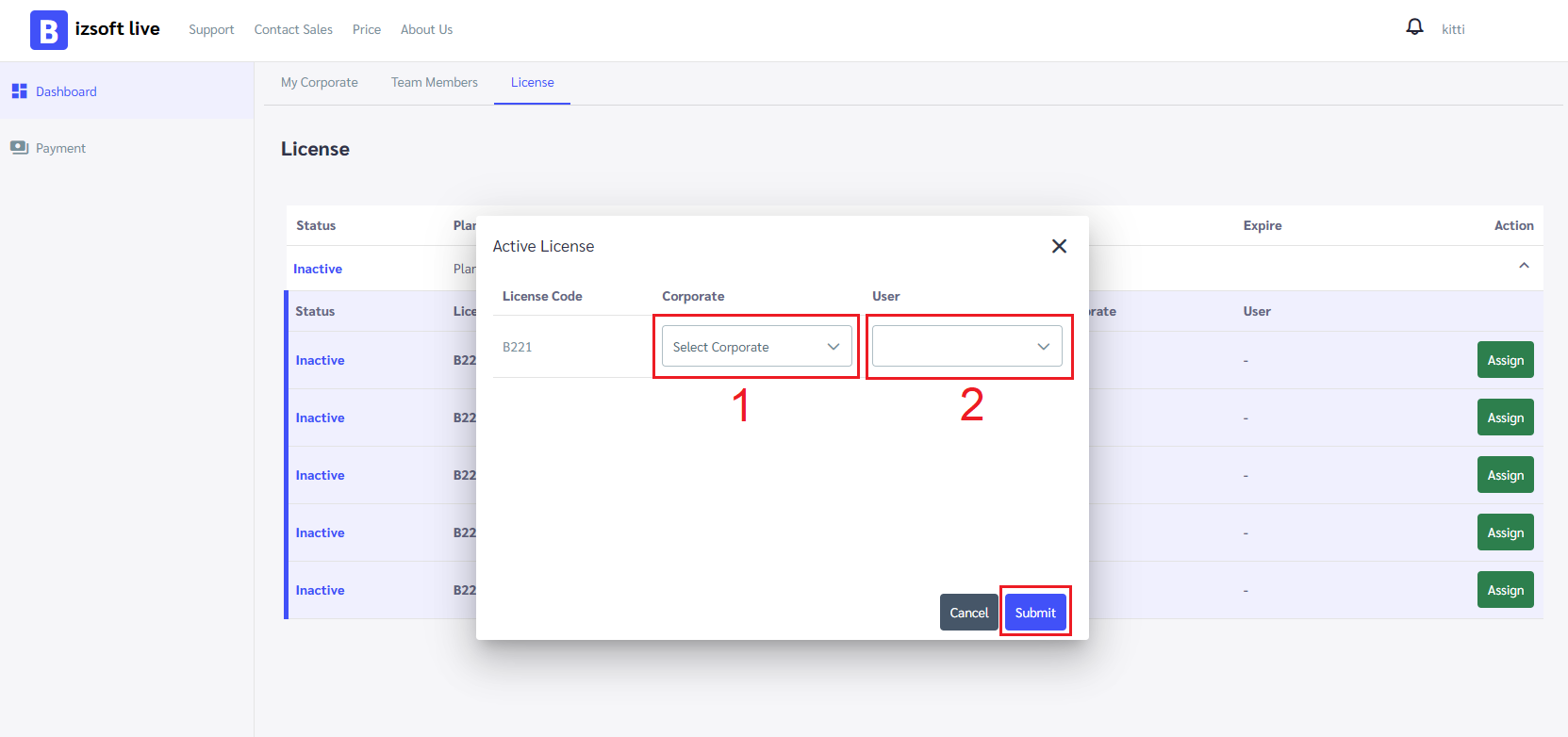
5. จะปรากฏหน้าต่าง เพื่อจัดการผูก License ให้บริษัทสังกัด และ ชื่อสมาชิก เท่านี้ก็เสร็จเรียบร้อยพร้อมใช้งานระบบทันที
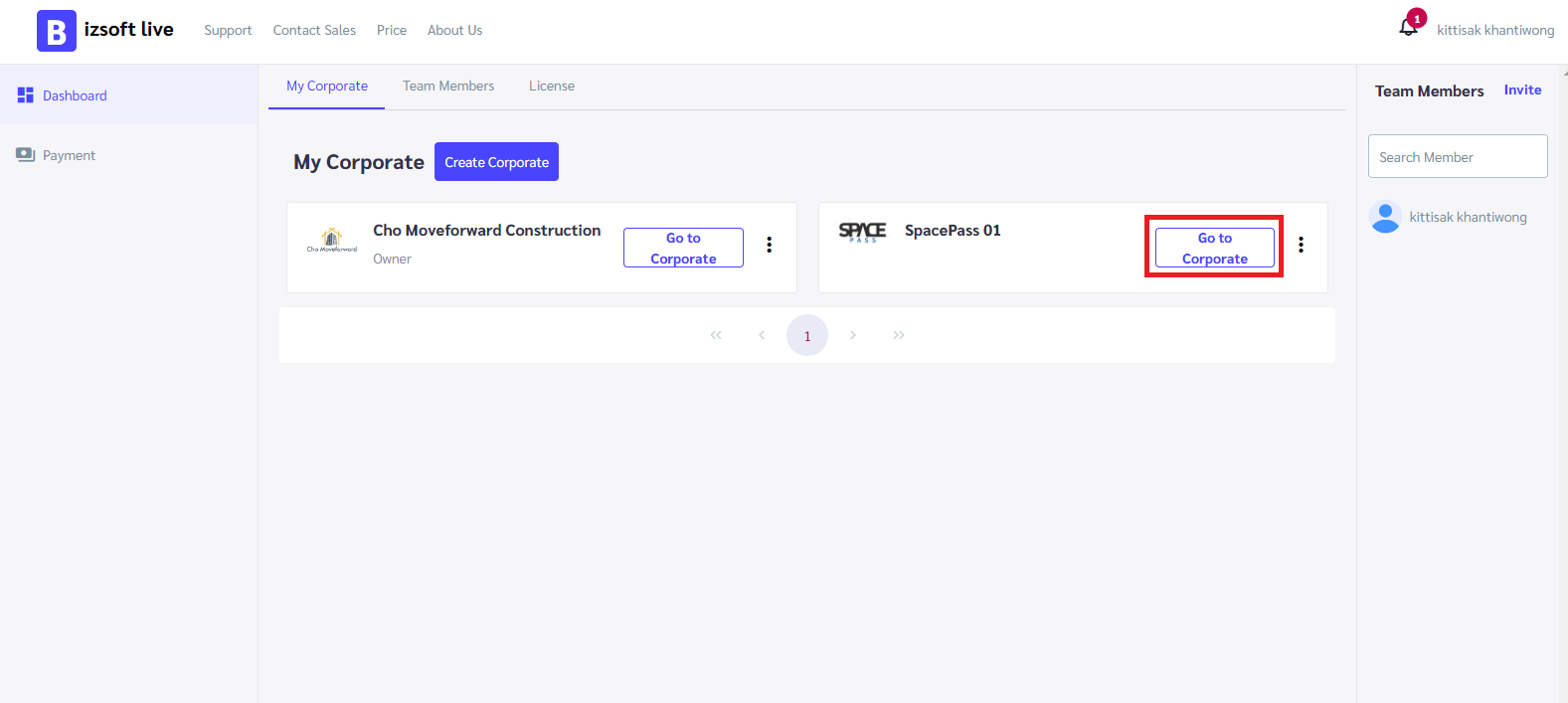
1. เข้าจัดการ Global Settings ให้ทำการเข้าระบบ จากนั้น คลิกปุ่ม Go to Corporate
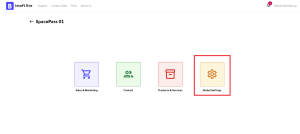
2. คลิกปุ่ม Global Settings
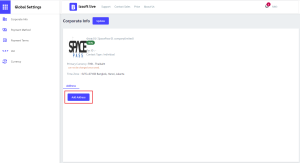
3. ใส่ที่อยู่ คลิกปุ่ม Add Address
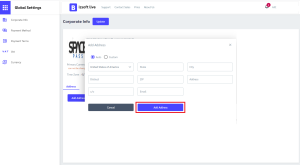
4. กรอกข้อมูลที่อยู่ (สามารถได้ 2 แบบ) คลิกปุ่ม Add Address
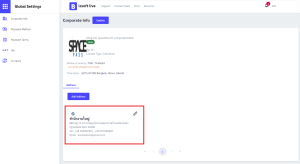
5. ตั้งที่อยู่เป็นค่าเริ่มต้น คลิกปุ่มตัวเลือก
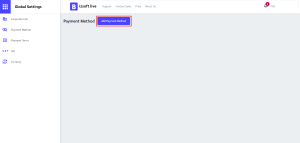
6. เพิ่มวิธีการชำระเงิน (Payment Method) คลิกปุ่ม Add Payment Term
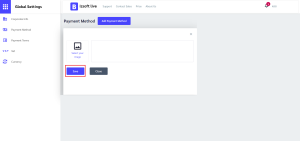
7. จัดการวิธีการชำระเงิน (Payment Method) โดยอัพโหลดรูปภาพ หรือเพิ่มข้อมูลวิธีการชำระเงินในช่องว่าง คลิกปุ่ม Save
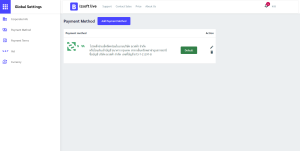
8. เรียบร้อย
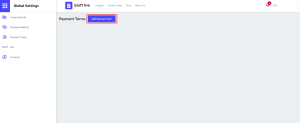
9.เพิ่มเงื่อนไขการชำระเงิน (payment terms) คลิกปุ่ม Add Payment Term
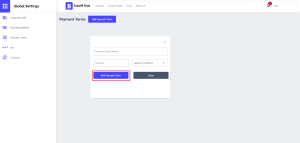
10. จัดการเงื่อนไขการชำระเงิน (Payment Method) สามารถกำหนดชื่อ วันครบกำหนด และเลือกเงื่อนไขการชำระเงิน จากนั้น คลิกปุ่ม Add payment term
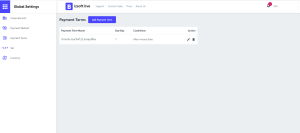
11. เรียบร้อย
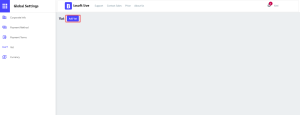
12. กำหนด Vat คลิกปุ่ม Add Vat
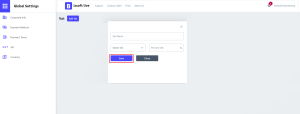
13. จัดการ Vat สามารถกำหนดชื่อ เลือกประเภท Vat และกำหนดเปอร์เซ็นต์ภาษีมูลค่าเพิ่ม จากนั้น คลิกปุ่ม Save
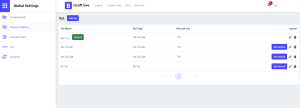
14. เรียบร้อย
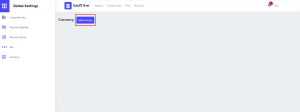
15. กำหนดสกุลเงิน (Currency) คลิกปุ่ม Add Currency
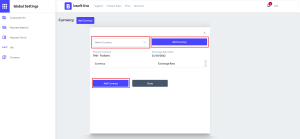
16. เลือกสกุลเงินที่ต้องการ จากนั้นคลิก Add Currency
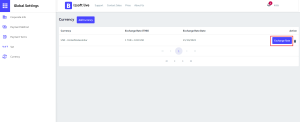
17. ทำการอัพเดทอัตราแลกเปลี่ยนสกุลเงินให้เป็นปัจจุบัน คลิกปุ่ม Exchange Rate
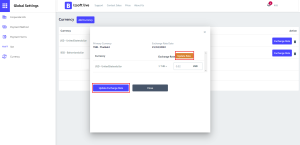
18. จากนั้นคลิกปุ่ม Update Rate เมื่อสกุลเงินได้อัพเดทแล้วคลิกปุ่ม Update Exchange Rate
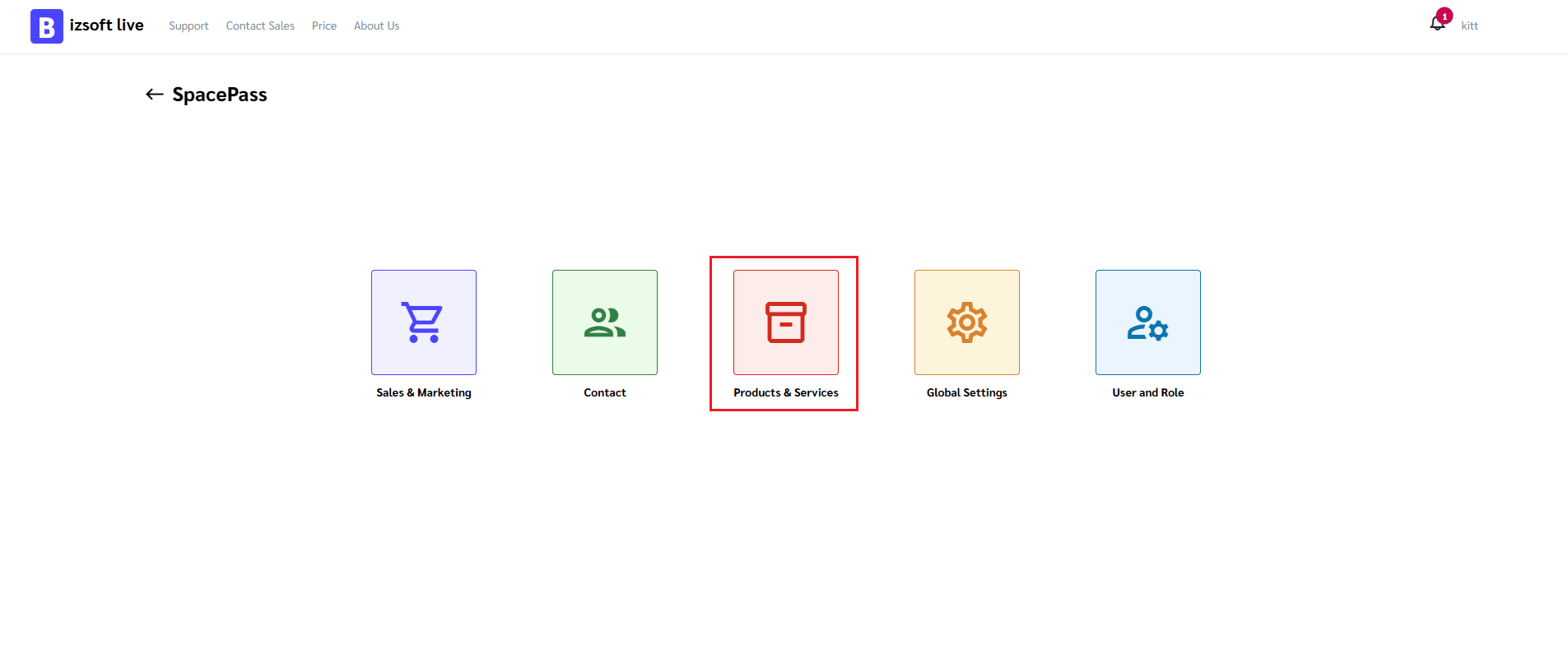
1. เข้าจัดการสินค้าและบริการ (Products & Services) โดยคลิกเมนู Products & Services
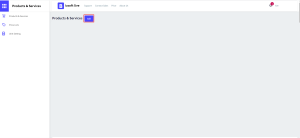
2. เพิ่มข้อมูลสินค้าและบริการ (Products & Services) โดยคลิกเมนู Add
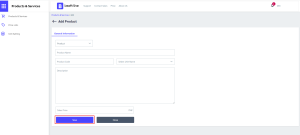
3. จะปรากฏหน้าต่างให้ทำการเพิ่มข้อมูล โดยสามารถเลือก สินค้า และ บริการ ที่ต้องการ จากนั้นคลิกปุ่ม Save
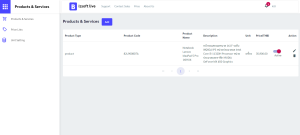
4. แสดงรายการสินค้าและบริการ
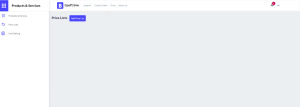
5. เพิ่มข้อมูลรายการราคา (Price List) โดยคลิกเมนู Add Price List
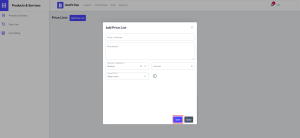
6. จะปรากฏหน้าต่างให้ทำการเพิ่มข้อมูลรายการราคา (Price List) ที่ต้องการ จากนั้นคลิกปุ่ม Save
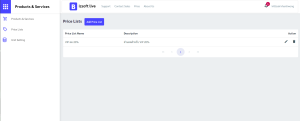
7. แสดงรายการราคา (Price List)
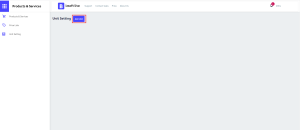
8. เพิ่มข้อมูลหน่วย (Unit) โดยคลิกเมนู Add Unit
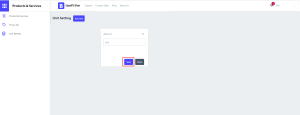
9. จะปรากฏหน้าต่างให้ทำการเพื่อชื่อหน่วย (Unit) ที่ต้องการ จากนั้นคลิกปุ่ม Save
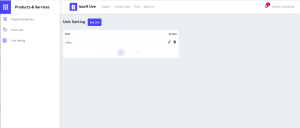
10. แสดงหน่วยนับ (Unit)
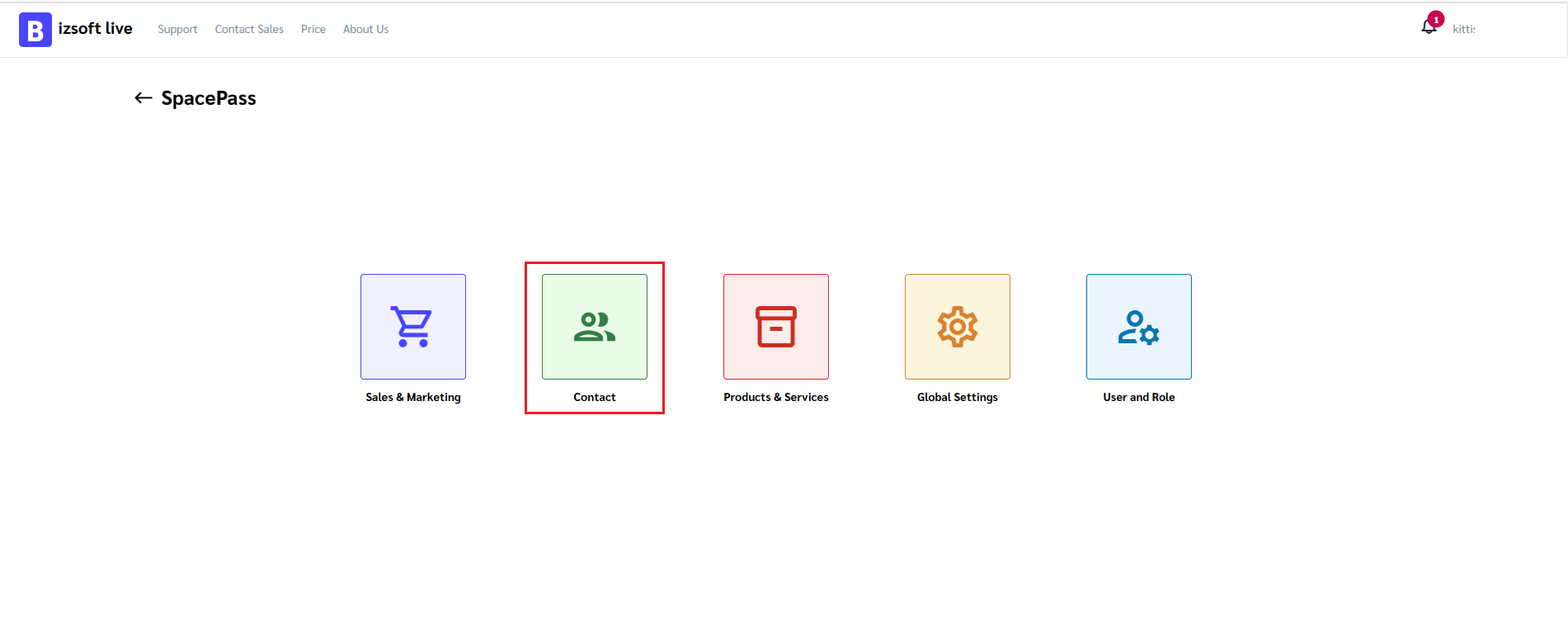
1. จัดการผู้ติดต่อ (Contact) จากนั้นคลิก เมนู Contact
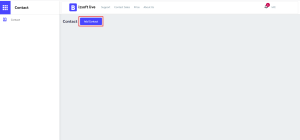
2. เพิ่มผู้ติดต่อ (Contact) โดยคลิก Add Contact
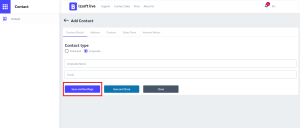
3. ทำการเพิ่มรายบุคคล หรือ องค์กร เมื่อเพิ่มข้อมูลเสร็จแล้ว โดยคลิก Save and NextPage
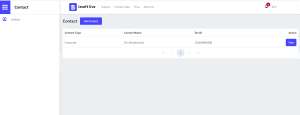
4. แสดงรายการผู้ติดต่อ(Contact)

5. จัดการแท็ปที่อยู่ (Address) จากนั้นคลิก Add Address
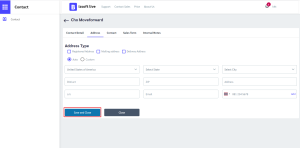
6. ให้ทำการเพิ่มที่อยู่ให้ครบถ้วน ในที่นี้สามารถกำหนดที่อยู่ข้างต้นเป็น ที่อยู่ที่ลงทะเบียนไว้, ที่อยู่ผู้รับ,ที่อยู่สำหรับการจัดส่ง เมื่อทำการกรอกข้อมูลเสร็จแล้ว โดยคลิก Save and Close
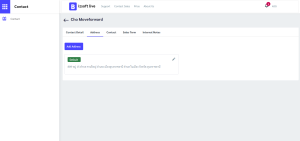
7. แสดงรายการที่อยู่ (Address)
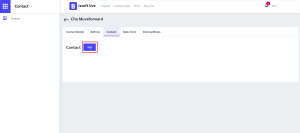
8. จัดการแท็ปผู้ติดต่อ (Contact) จากนั้นคลิก Add Contact
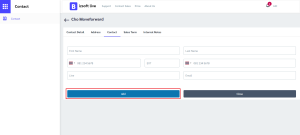
9. เพิ่มผู้ติดต่อ (Contact) ให้ทำการเพิ่มข้อมูลให้ครบถ้วน โดยคลิก Add Contact
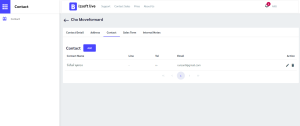
10. แสดงรายการเชลล์ผู้ติดต่อ (Contact)
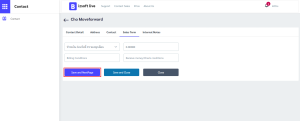
11. จัดการแท็ประยะเวลาการขาย (Sales Term) เพิ่มข้อมูลระยะเวลาการขาย (Sales Term) ให้ทำการเพิ่มข้อมูลให้ครบถ้วน โดยคลิก Save and NextPage
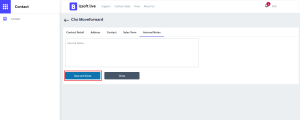
12. จัดการแท็ปหมายเหตุ (Internal Notes) เพิ่มข้อมูลให้ครบถ้วน โดยคลิก Save and Close
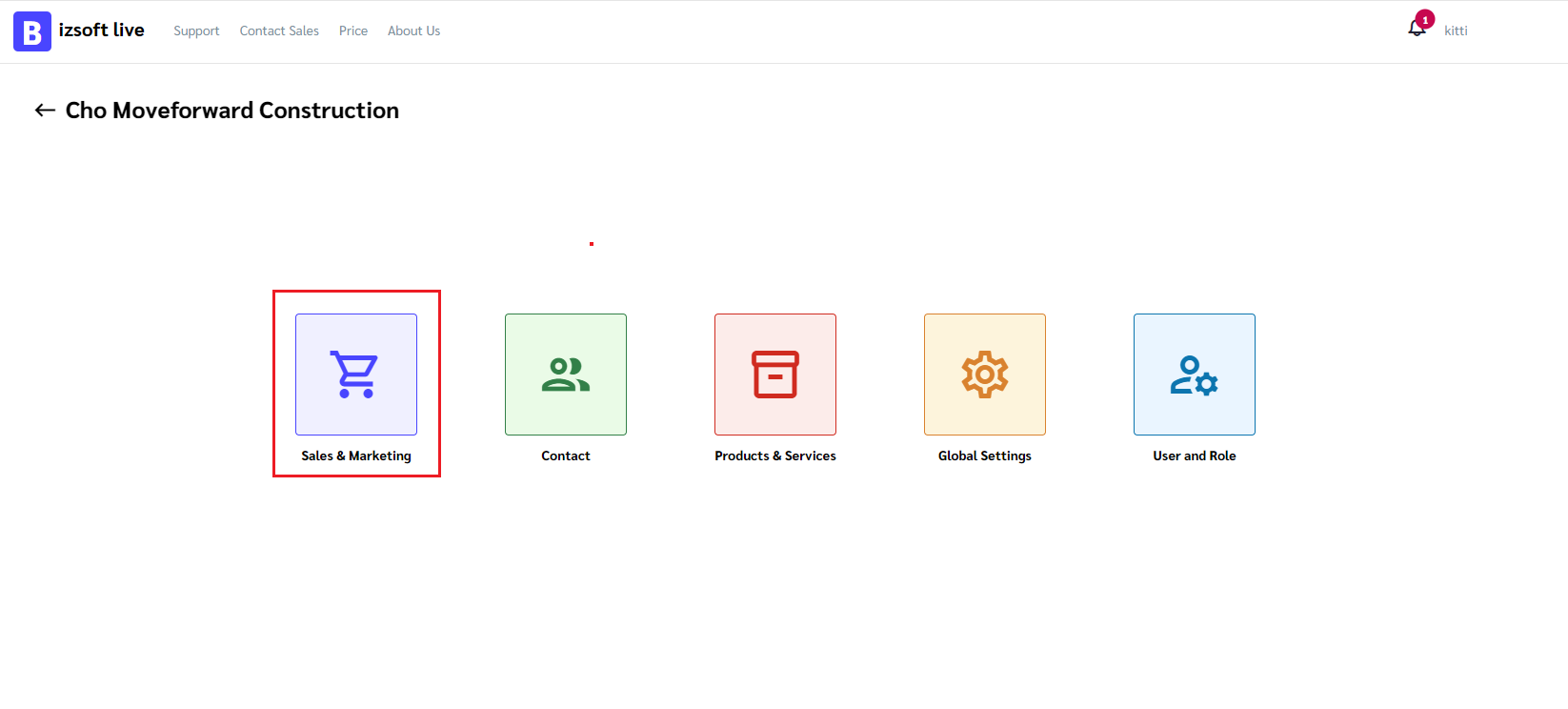
1. เข้าจัดการการขายและการตลาด (Sales & Marketing) โดยคลิกเมนู Sales & Marketing
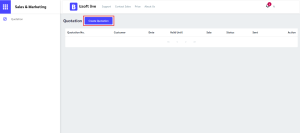
2. สร้างใบเสนอราคา โดยคลิก Create Quotation
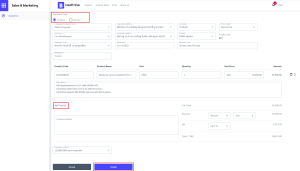
3. ทำการสร้างใบเสนอราคา ท่านสามารเลือกประเภท Product หรือ Service จากนั้นเลือกข้อมูล
– Language Company Name
– Corporate Address
– Currencie
– Price model
– Customer
– Customer Address
– Contact
– Credit Limit
– Payment Term
– Valid Until (ต้องกำหนดวันที่ใช้ได้ถึงของใบเสนอราคา)
– Delivery Time (ต้องกำหนดวันจัดส่ง)
– WARRANTY (ต้องกำหนดการรับประกัน)
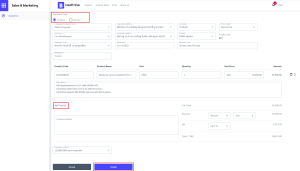
4. ทำการกรอกข้อมูล
– Product Code
– Product Name (สามารถเลือกได้ เนื่องจากได้ทำการสร้าง Product หรือ Service ไว้ที่เมนู Products & Services แล้ว) ข้อมูลจะแสดงทั้งหมด
– ถ้าต้องการเพิ่มรายการใหม่ ให่คลิกปุ่ม Add Product
– Customer Notes (หมายเหตุลูกค้า)
– Sub Total
– Discount (การลดราคา) ท่านสามารถต้องกำหนดเองได้
– Vat (ภาษีมูลค่าเพิ่ม) ท่านสามารถต้องกำหนดเองได้
– Total (THB)
– payment method (สามารถเลือกวิธีการชำระเงิน)
เมื่อทำการสร้างใบเสนอราคาเสร็จสิ้นแล้ว โดยคลิกปุ่ม Create
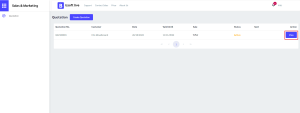
5. ระบบจะแสดงรายการ จากนั้นคลิกปุ่ม View เพื่อดูใบเสนอราคา
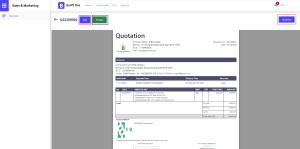
– คลิกปุ่ม Edit เพื่อแก้ไขใบเสนอราคา
– คลิกปุ่ม Finalize เพื่อยืนยันใบเสนอราคา
– คลิกปุ่ม Duplicate เพื่อทำซ้ำใบเสนอราคา
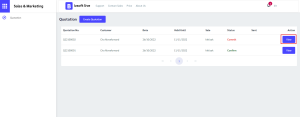
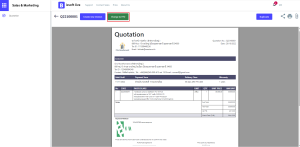
6. เมื่อยืนยันใบเสนอราคาแล้ว สถานะใบเสนอราคาจะเปลี่ยนไปเป็น Commit จากนั้นคลิกปุ่ม View เพื่อเปลี่ยนใบเสนอราคาเป็น ใบ P/O (Purchase Order) หรือใบสั่งซื้อ
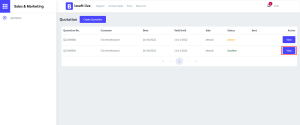
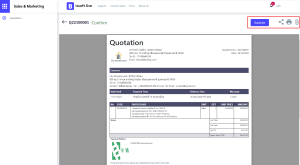
7. เมื่อยืนยันใบสั่งซื้อแล้ว สถานะใบเสนอราคาจะเปลี่ยนไปเป็น Confirm จากนั้นคลิกปุ่ม View เพื่อการสั่งพิมพ์ใบเสนอราคา ซึ่งจะอธิบายดังนี้
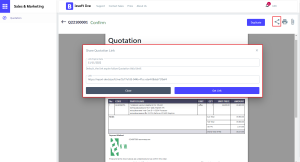
– ปุ่ม Share Quotation Link เป็นแบ่งปันลิงค์ใบเสนอราคา ให้ทำการคลิกปุ่ม Get Linkแล้วจะได้ลิงค์ สามารถนำลิงค์แบ่งปันให้ลูกค้าได้ทันที ไม่ต้องพิมพ์ออกกระดาษหรือแนบไฟล์
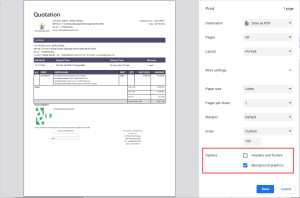
– ปุ่ม print เป็นลักษณะพิมพ์เอกสารทางเครื่องพิมพ์ หรือพิมพ์เอกสารเป็นไฟล์ PDF ซึ่งสามารถทำได้ทั้งสองแบบ ต้องทำการเลือก Background graphics เท่านั้นจะได้ดังรูป
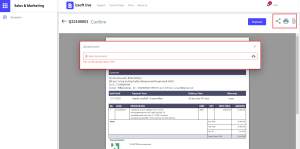
– ปุ่ม Attachment เป็นการแนบไฟล์เอกสารคำขอจากลูกค้า เพื่อประกอบใบเสนอราคา ซึ่งสามารถอัพโหลดไฟล์ได้ทั้ง Docx และ PDF
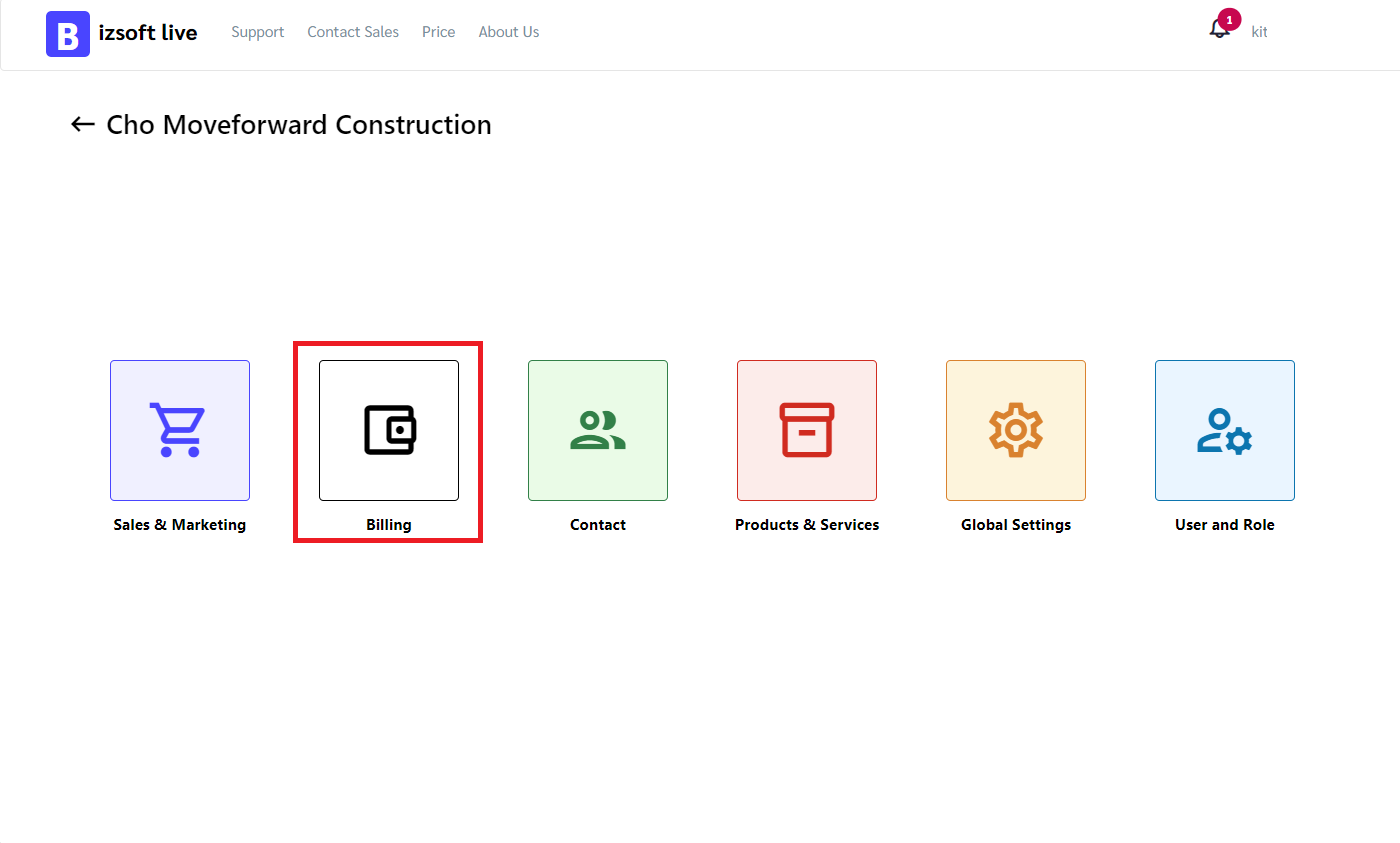
หน้าจัดการเมนู Billing
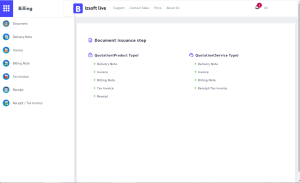
ขั้นตอนออกเอกสาร
>Quotation(Product Type)
–>Delivery Note
–>Invoice
–>Billing Note
–>Tax Invoice
–>Receipt
>Quotation(Service Type)
–>Delivery Note
–>Invoice
–>Billing Note
–>Receipt/Tax Invoice
1. ฟีเจอร์ Delivery Note
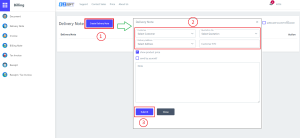
1.1 ทำการสร้างใบส่งของ (Delivery Note) ให้คลิกปุ่ม Create Delivery Note จะปรากฏหน้าต่าง จากนั้นเลือกข้อมูล Customer, Delivery Address, Quotation No กรอก Customer P/O จากนั้นท่านสามารถเลือกจะโชว์ราคาสินค้า หรือ เลือกจะจัดส่งเอง แล้วกรอกรายละเอียด แล้วทำการ คลิกปุ่ม Summit
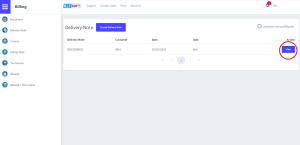
1.2 จะแสดงรายการใบส่งของ (Delivery Note) จากนั้นให้คลิกปุ่ม View
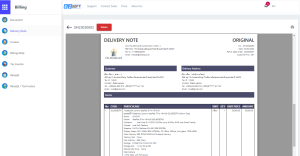
1.3 รายงานใบส่งของ (Delivery Note) ในที่นี่ท่านสามารถพิมพ์หรือบันทึกไฟล์ในรูปแบบ PDF ได้เช่นกัน
2. ฟีเจอร์ Invoice
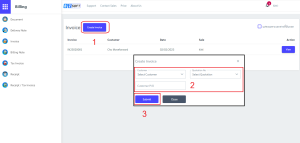
2.1 ทำการสร้างใบแจ้งหนี้ (Invoice) ให้คลิกปุ่ม Create Invoice จะปรากฏหน้าต่าง จากนั้นเลือกข้อมูล Customer, Quotation No แล้วกรอก Customer P/O แล้วทำการ คลิกปุ่ม Summit
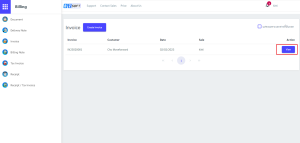
2.2 จะแสดงรายการใบแจ้งหนี้ (Invoice) จากนั้นให้คลิกปุ่ม View
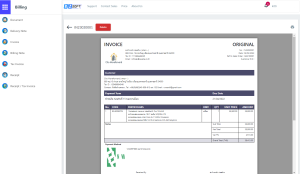
2.3 รายงานใบแจ้งหนี้ (Invoice) ในที่นี่ท่านสามารถพิมพ์หรือบันทึกไฟล์ในรูปแบบ PDF ได้เช่นกัน
3. ฟีเจอร์ Billing note
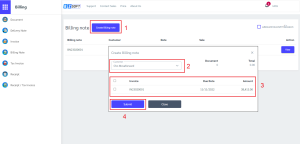
3.1 ทำการสร้างใบวางบิล (Billing note) ให้คลิกปุ่ม Create Invoice จะปรากฏหน้าต่าง จากนั้นเลือกข้อมูล Customer แล้วทำการเลือกหมายเลข Invoice จากนั้นคลิกปุ่ม Summit
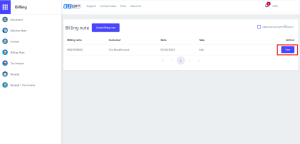
3.2 จะแสดงรายการใบวางบิล (Billing note)) จากนั้นให้คลิกปุ่ม View
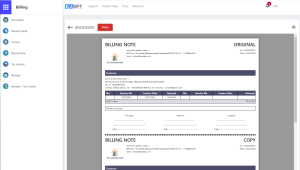
3.3 รายงานใบวางบิล (Billing note) ในที่นี่ท่านสามารถพิมพ์หรือบันทึกไฟล์ในรูปแบบ PDF ได้เช่นกัน
4. ฟีเจอร์ Tax Invoice
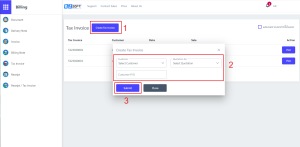
4.1 ทำการสร้างใบกำกับภาษี (Tax Invoice) ให้คลิกปุ่ม Create Invoice จะปรากฏหน้าต่าง จากนั้นเลือกข้อมูล Customer, Quotation No กรอก Customer P/O แล้วทำการ คลิกปุ่ม Summit
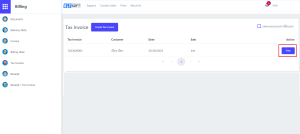
4.2 จะแสดงรายการใบกำกับภาษี (Tax Invoice) จากนั้นให้คลิกปุ่ม View
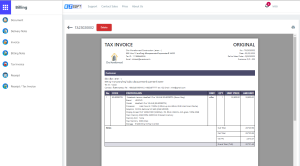
4.3 รายงานใบกำกับภาษี (Tax Invoice)ในที่นี่ท่านสามารถพิมพ์หรือบันทึกไฟล์ในรูปแบบ PDF ได้เช่นกัน
5. ฟีเจอร์ Receipt
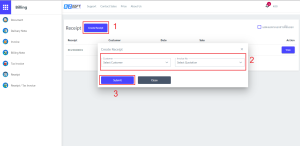
5.1 ทำการสร้างใบเสร็จรับเงิน (Receipt) ให้คลิกปุ่ม Create Invoice จะปรากฏหน้าต่าง จากนั้นเลือกข้อมูล Customer, Invoice No แล้วทำการ คลิกปุ่ม Summit

5.2 จะแสดงรายการใบเสร็จรับเงิน (Receipt) จากนั้นให้คลิกปุ่ม View
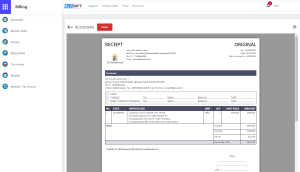
5.3 รายงานใบเสร็จรับเงิน (Receipt) ในที่นี่ท่านสามารถพิมพ์หรือบันทึกไฟล์ในรูปแบบ PDF ได้เช่นกัน
6. ฟีเจอร์ Receipt / Tax Invoice
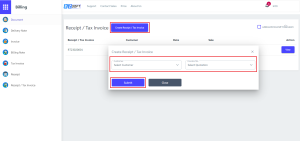
6.1 ทำการสร้างใบเสร็จรับเงิน/ใบกำกับภาษี (Receipt / Tax Invoice) ให้คลิกปุ่ม Create Invoice จะปรากฏหน้าต่าง จากนั้นเลือกข้อมูล Customer, Invoice No แล้วทำการ คลิกปุ่ม Summit
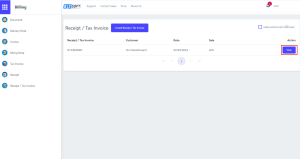
6.2 จะแสดงรายการใบเสร็จรับเงิน/ใบกำกับภาษี (Receipt / Tax Invoice) จากนั้นให้คลิกปุ่ม View
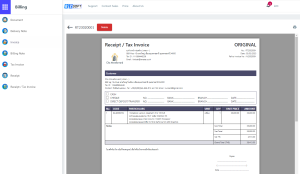
6.3 รายงานใบเสร็จรับเงิน/ใบกำกับภาษี (Receipt / Tax Invoice) ในที่นี่ท่านสามารถพิมพ์หรือบันทึกไฟล์ในรูปแบบ PDF ได้เช่นกัน
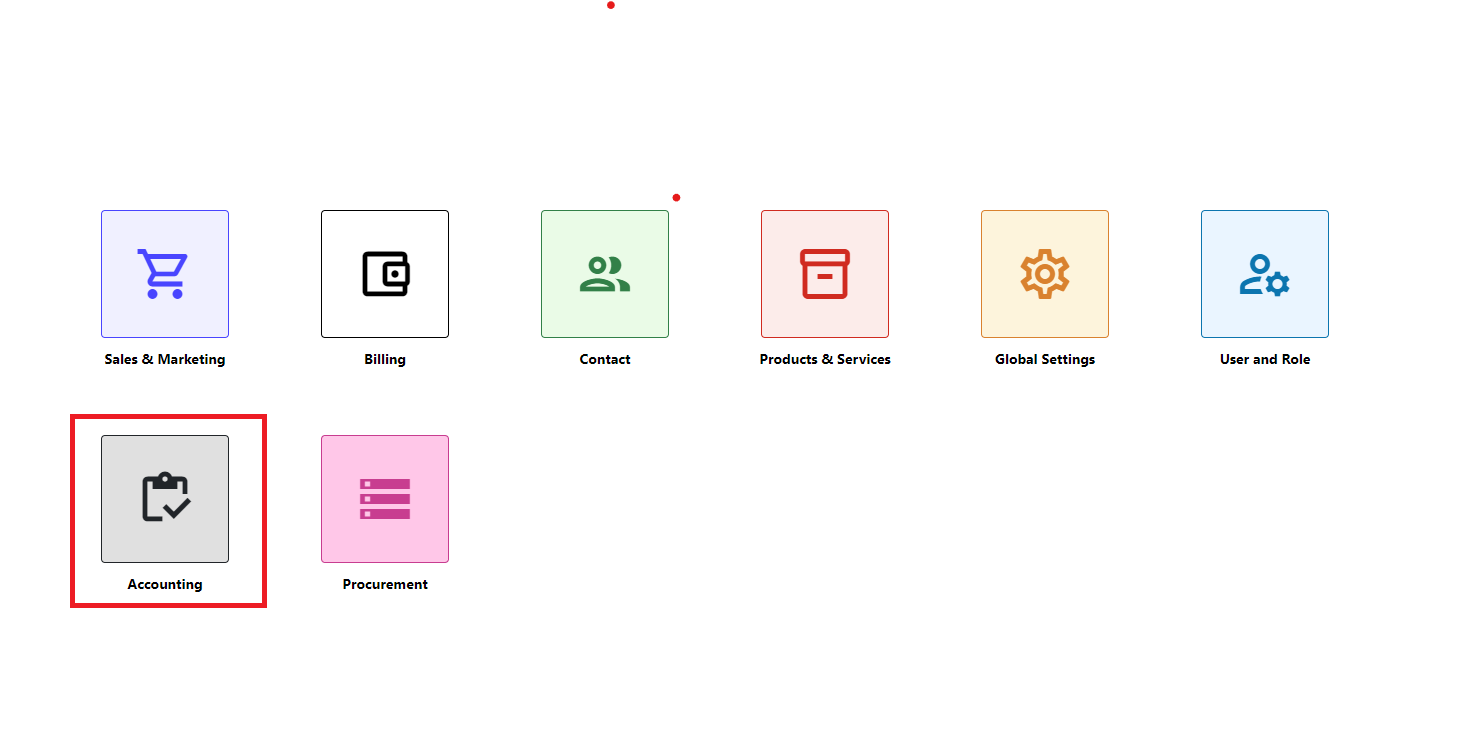
หน้าจัดการเมนู Accounting
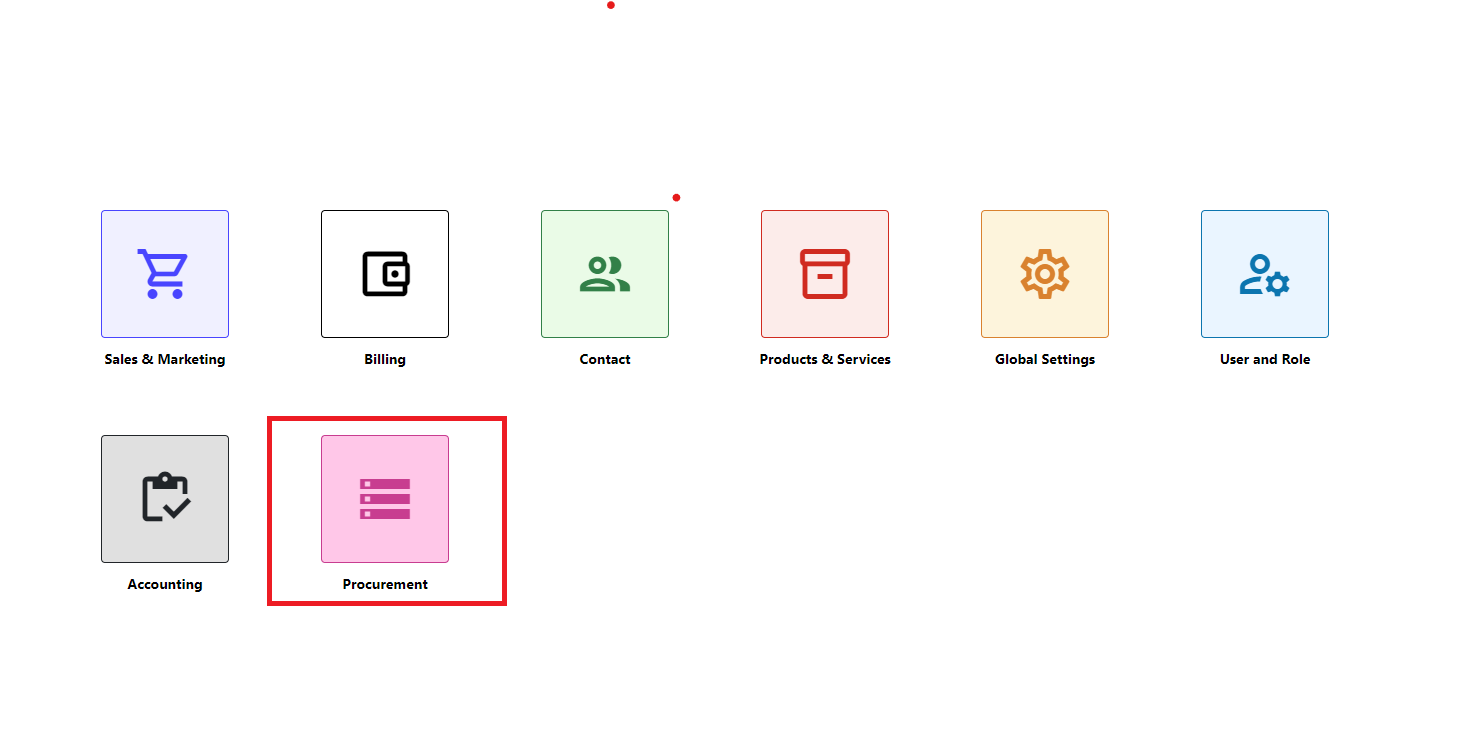
หน้าจัดการเมนู Procurement